Presentación
Glosario
Virus
MP3
Windows
Pagina Ppal
|
Tips y
operaciones básicas en Microsoft Word y Microsoft Excel
Operaciones
Básicas · Dar Formato · Teclas de Función · Para trabajar en Word · Para trabajar en Excel
Existen
muchas tareas dentro de Microsoft Word que se pueden
realizar por medio de un método de teclas abreviado, es
decir, al oprimir cierta combinación de teclas al mismo
tiempo se realizan determinadas tareas. También te
presentamos los íconos de estas opciones por si deseas
utilizar el mouse.
Aquí te presentamos las más comunes.
Existen muchas combinaciones de teclas para realizar
tareas, pero estas son las más comunes.
Para
trabajar en Word
Aquí te presentamos algunas cosas que son básicas para
empezar a trabajar en word.
Seleccionar texto o imágenes
Con el teclado:
Ubica el cursor al inicio del texto que deseas
seleccionar, presiona la tecla MAYÚS y sin soltar
dedsplázate con las teclas de cursor. Esto hará que una
parte del texto del documento se obscurezca,esto indica
que se está seleccionando. Cuando termines de
seleccionar el texto deseado puedes soltar ambas teclas.

Con el mouse:
ubica el cursor al inicio del texto que deseas
seleccionar, presiona el botón izquierdo del mouse y sin
soltar desplázate por el documento hasta que se
obscurezca el texto que desees seleccionar.Al terminar
puedes soltar el botón del mouse.
Para seleccionar todo el contenido del documento puedes
utilizar la combinación CTRL+E.
Para seleccionar una imagen, basta con que des un clic
sobre ella.
Para seleccionar varias imágenes o dibujos al mismo
tiempo da un clic sobre el botón  , después
oprime el botón izquierdo del mouse y sin soltar haz un
recuadro que encierre a todas las imágenes o dibujos que
deseas seleccionar. , después
oprime el botón izquierdo del mouse y sin soltar haz un
recuadro que encierre a todas las imágenes o dibujos que
deseas seleccionar.
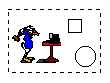
El botón de selección se encuentra en la
barra de dibujo, la cual puedes activar picando en el
botón  . .
Dar formato a párrafos
Además de poder utilizar las herramientas antes
mencionadas para darle un formato a tu documento, puedes
utlizar otras opciones como:
Listas numeradas:  (aplica al texto seleccionado) (aplica al texto seleccionado)
Listas con viñetas:  (aplica al texto seleccionado) (aplica al texto seleccionado)
Con el menú Formato\Bordes y sombreado
puedes aplicarle un borde al párrafo o a la página
además de una sombra.
Con el menú Formato\Columnas puedes
hacer un documento o párrafo con varias columnas

Con el menú Formato\Cambiar mayúsculas y
minúsculas puedes cambiar de una sola vez todo
el texto seleccionado a uno de los formatos que te
presenta.
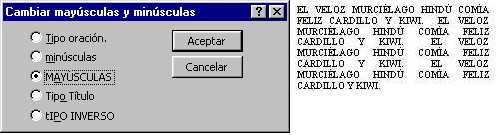
Aumentar sangría  , o disminuir sangría , o disminuir sangría  . .
Asignarle un borde al texto seleccionado o al párrafo: 
Resaltar el texto seleccionado con 
Cambiar el color de fuente del texto seleccionado con 
Dato curioso: Alguna vez haz tecleado
=rand(200,99) [intro] en una hoja de Word?

Para
trabajar en Excel
Selección
- Selección de celdas con teclado.
Con el teclado puedes seleccionar un rango de celdas
continuas, basta con oprimir la tecla MAYÚS
mientras estés ubicado en la primera celda que quieres
seleccionar, luego con las teclas de cursor puedes ir
aumentando la selección (se sombreará un área
rectangular, ésta es la selección). Cuando termines de
hacer tu selección puedes soltar ambas teclas.
- Selección de celdas con el mouse
· · Selección continua
Basta con dar un clic sobre la primera celda, ahora
mientras oprimes la tecla MAYÚS puedes
dar un clic sobre la última celda que desees seleccionar
(se sombreará el área rectangular contenida entre la
primera y la última celda que señalaste).
· · Selección Discontinua
Puedes seleccionar un rango de celdas discontinuas, es
decir, que no estén una a continuación de la otra,
pudiendo seleccionar así las celdas A1,B12,C10,...
Para hacer este tipo de selección puedes dar un clic
sobre la primera celda que desees seleccionar y mientras
mantienes oprimida la tecla CTRL puedes
dar clic en las demás celdas que desees marcar. Esta vez
sólo se sombrearán las celdas seleccionadas.
· · Selección de objetos (imágenes, gráficas, mapas,
etc.)
La selección de estos objetos también pude ser de
manera continua o discontinua. Para seleccionar uno de
estos objetos basta con dar un clic sobre ellos. Ahora
bien, si deseas selecciónar más de uno a la vez de
forma continua primero tienes que hacer clic sobre el
botón selección ( ) de la barra de dibujo y mientras mantienes
oprimido el botón izquierdo del mouse dibuja un
rectángulo que encierre a todos los objetos que desees
seleccionar (Recuerda deshabilitar el botón selección
para dejar de trabajar con objetos y continuar con la
edición de tu libro). Si deseas hacer una selección
discontinua no necesitas oprimir el botón de selección
basta con dar un clic sobre el primer objeto y mientras
mantienes oprimida la tecla MAYÚS
puedes dar un clic sobre los demás objetos que deseas
selecciónar. ) de la barra de dibujo y mientras mantienes
oprimido el botón izquierdo del mouse dibuja un
rectángulo que encierre a todos los objetos que desees
seleccionar (Recuerda deshabilitar el botón selección
para dejar de trabajar con objetos y continuar con la
edición de tu libro). Si deseas hacer una selección
discontinua no necesitas oprimir el botón de selección
basta con dar un clic sobre el primer objeto y mientras
mantienes oprimida la tecla MAYÚS
puedes dar un clic sobre los demás objetos que deseas
selecciónar.
Dar formato a celdas
Podemos darle un formato a las celdas ya sea
individualmente o en conjunto, para esto es necesario
activar la ventana Formato de Celdas. Para hacer que se
active la ventana Formato de Celdas puedes dar un clic
derecho sobre la selección y elegir la opción Formato
de Celdas...; o bien puedes utilizar la combinación CTRL+1
(el 1 no es el del teclado numérico sino el de
los números que aparecen en la parte superior); o si lo
deseas puedes ir al menú Formato y a continuiación
seleccionar la opción Celdas...
En esta ventana puedes modificar tanto el tipo de datos
que contendrá la selección, como bordes y sombras,
color de relleno, fuentes, alineación, etc., para ello
cuenta con 5 pestañas o grupos de propiedades.
Fórmulas
La principal función de Excel es hacer cálculos, por lo
tanto es importante saber trabajar con fórmulas, éstas
pueden elaborarse manualmente o por medio de un ayudante
que ya tiene fórmulas prediseñadas.
- Fórmulas manuales:
Es importante teclear primero el signo =, (todas las
fórmulas llevan el signo = al principio) y a
continuación la fórmula. Por ejemplo si deseas que la
celda A5 tenga el resultado de la sumatoria de las celdas
(A1 a la A3): en A5 telcea =A1+A2+A3 y después oprime la
tecla Enter, a continuación aparecerá el resultado de
la suma. También puedes teclear =Suma(A1:A3) o en su
defecto =Suma(A1,A2,A3).
Los últimos dos formatos sólo funcionan para
determinadas operaciones, claro las que ya trae Excel.
Pero el primer formato es más claro si se va a hacer
otro tipo de operación. Puedes utilizar (),*,+,-,/,^,%;
así que es importante conocer un poco de álgebra
elemental para que te dé el resultado que realmente
deseas.
Recuerda que 3*2+1 es diferente a 3*(2+1) ó 2+2/2 es
diferente a (2+2)/2, bueno pues lo mismo pasa con las
operaciones que realices con las celdas.
- Fórmulas por medio del ayudante
Primero te ubicas en la celda que quieres que contenga el
resultado y posteriormente das un clic sobre el ícono  , o en el menú
Insertar\Función... Aparecerá una
ventana con una serie de funciones clasificadas,
seleccionas el tipo de función que deseas insertar y
posteriormente seleccionas la función de tu preferencia,
ahora sí da un clic sobre el botón aceptar. Esto
abrirá otra ventana que tendrás que llenar con los
campos que te pide (condiciones, celdas, rangos de
celdas, etc.) , o en el menú
Insertar\Función... Aparecerá una
ventana con una serie de funciones clasificadas,
seleccionas el tipo de función que deseas insertar y
posteriormente seleccionas la función de tu preferencia,
ahora sí da un clic sobre el botón aceptar. Esto
abrirá otra ventana que tendrás que llenar con los
campos que te pide (condiciones, celdas, rangos de
celdas, etc.)
Otras acciones importantes
- Cambiar el nombre del la hoja seleccionada
En ocasiones es conveniente ponerle un nombre a cada
Hoja, esto con la finalidad de tener un poco más de
control sobre nuestro archivo.
Basta con dar doble clic (clic izquierdo) sobre la
pestaña con el nombre y teclear el nombre nuevo y a
continuación pulsar la tecla Enter.
Excel tiene una opción en donde se configura el número
de Hojas que va a insertar por defecto cada vez que se
origina un nuevo libro, puede que este número no
satisfaga tus necesidades. Tal vez necesites más Hojas o
menos Hojas.
- Para agregar Hojas al libro, puedes ir al menú
Insertar y seleccionar la opción Hoja de Cálculo, esto
insertará automáticamente una nueva Hoja
- Para eliminar Hojas del libro, puedes ir al menú
Edición y seleccionar la opción Eliminar Hoja, esto
activará una ventana de confirmación para eliminar la
Hoja.
- Mover Hoja dentro del mismo libro
Tal vez el orden en el que aparecen las Hojas del Libro
no es el que deseas, para cambiar de lugar las hojas
basta con dar un clic sobre la pestaña que tiene el
nombre de la hoja y sin soltar la arrastras hacia su
nueva ubicación.
- Copiar Hoja dentro del mismo libro
En ocasiones repetimos nuestro trabajo en forma
innecesaria, si necesitas hacer una nueva hoja cuyas
características son iguales o muy semejantes a las de
una hoja que ya esxiste en el libro tienes la opción de
copiar la hoja y hacer sólo una pequeñas
modificaciones.
Para copiar una hoja tienes que dar un clic sobre la
pestaña de la hoja que deseas copiar y mientras
mantienes oprimida la tecla CTRL puedes
arrastrar y hacer una copia de la hoja.
 
|
![]() ©Ing. de Sistemas.
Leonardo Meza
©Ing. de Sistemas.
Leonardo Meza